最近ロードバイクにGoPro Hero 9をマウントして車載動画を撮り、それにゆっくり実況を加えてYouTubeに投稿しています。
【ゆっくり実況】広島中央森林公サイクリングコース(ロードバイク)
YouTubeで高画質でアップロードするために解像度を1440、fps(フレームレート)を30で撮影していたのですが、Garmin Virbで動画を編集する段階で動画の上部に緑の線が出てきました。
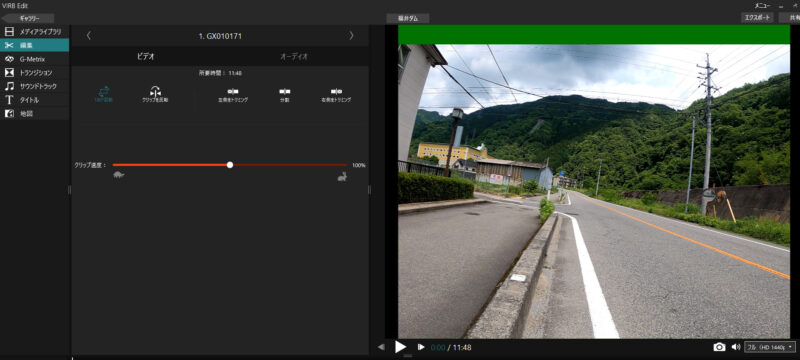
スルーしようかなとも思ったんですが、プレビューで見てみると無視できないくらいグリーンになっちゃってます。
ゆっくりムービーメーカーやGoPro Quickなど、他の動画編集ソフトでは問題なく動画を再生できるので、どうもガーミン製の編集ソフトで何かしらの問題が起こってるようです。
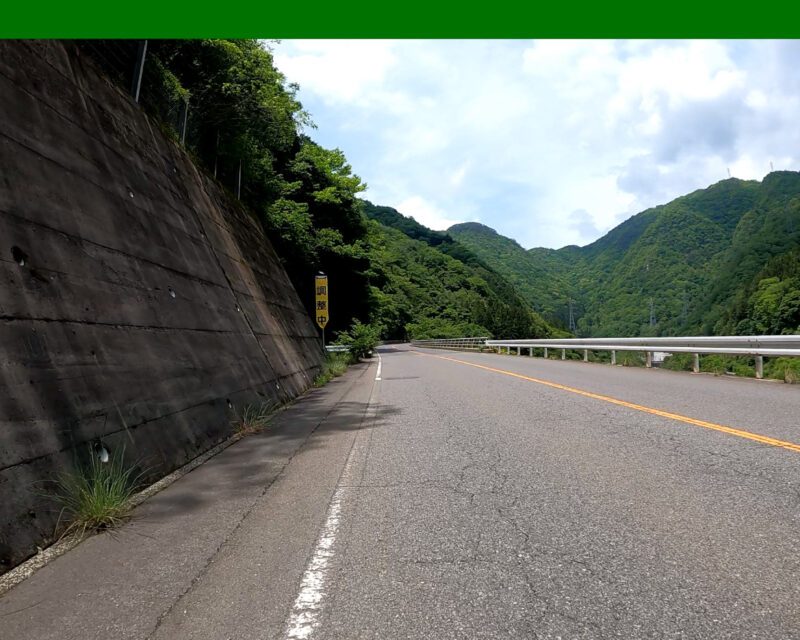
結論を先に行ってしまうと、ビデオデコーダの設定に問題があるようです。
今回は、ビデオデコーダが動画に対して最適な設定ではないので、それを1440×30に適したデコーダに設定する方法を紹介します。
Garmin Virbの設定画面を開く
Garmin Virbのアプリを開き、動画をインポートする前に、右上にある「メニュー」を開きます。
すると「設定」が現れますので、そこをクリックします。
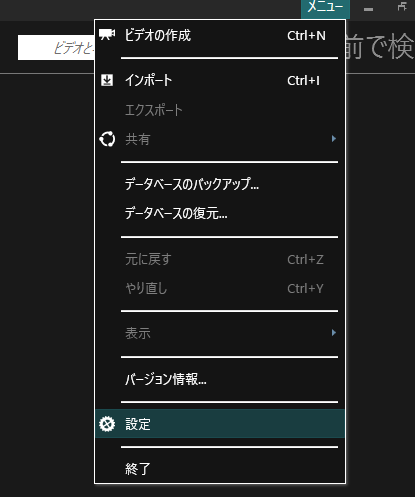
メディア画面に移る
設定画面に移り、「メディア」をクリックすることで、ビデオデコーダを変更できる画面が現れます。
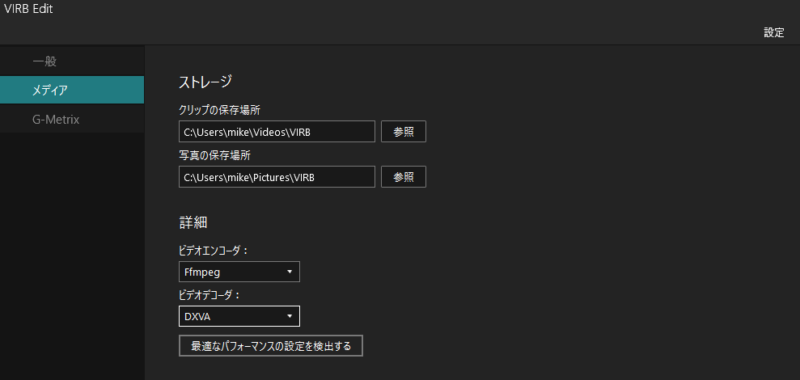
ビデオデコーダを設定し直す
初期設定では、ビデオデコーダは「DXVA」になっていますが、これをビデオエンコーダと同様「Ffmpeg」に変更し、設定を保存します。
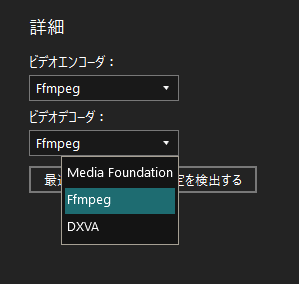
編集画面で確認
設定が完了したのち、Garmin Virb Editで1440×30の動画をインポートすると、無事に緑の線が現れることなく正常に動画を取り込むことが出来ました。

プレビューで確認しても問題なし!

まとめ
以上、Garmin Virbに取り込んだ動画にグリーンの線が見つかった際の対処法の紹介でした。
YouTubeでより高画質でアップロードするために、今回は敢えて1440p30で動画を撮影したのですが、予期せぬハプニングに見舞われたものの無事に動画を編集できそうで良かったです。
まだ使い方もよく分かっていないですが、YouTubeにアップロードが完了したら、改めてその様子を記事にしようと思います。


